イラスト・マンガ学科あります【アミューズメントメディア】
スポンサーリンク
 イラストを回転させる…と書くとどういうことか?と思いますが。使ってみるとかなり使用するのが多い「回転」。
イラストを回転させる…と書くとどういうことか?と思いますが。使ってみるとかなり使用するのが多い「回転」。
アナログでイラストを描く際に線を引き易い方向に紙を「回転」させますし、描いたイラストも少し向きを変えたい場合にも回転をしようします。そして縦長で作成したキャンバスを横長にしたい時も「回転」します。
そう、言葉で表すとピンとこないかもしれません(私はこない)が「回転」はかなり使用する機能だったりします。
今回はそんな「回転」に付いて見て行きたいと思います。どうぞお付き合いをよろしくお願い致します。
描き易い方向に「回転」
まずは線を引く際真っ直ぐなキャンバスに引くよりも「引き易い向き」にキャンバスを回転させていきたいですよね。
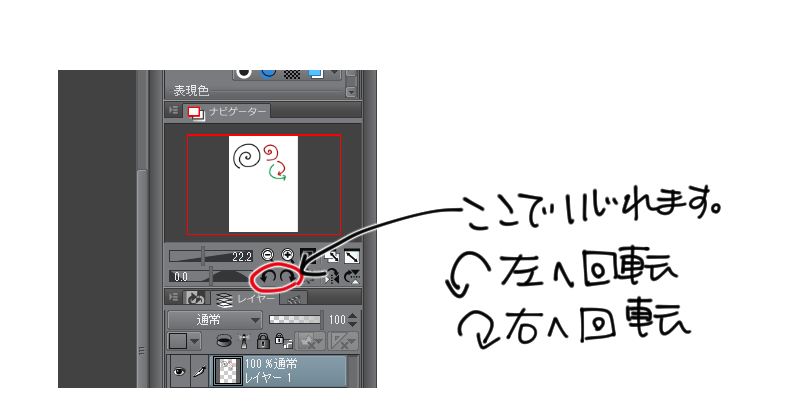
回転機能はナビゲーターの下に付いております。回転させたい向きのアイコンを押すとキャンバスが徐々に回転して行きます。
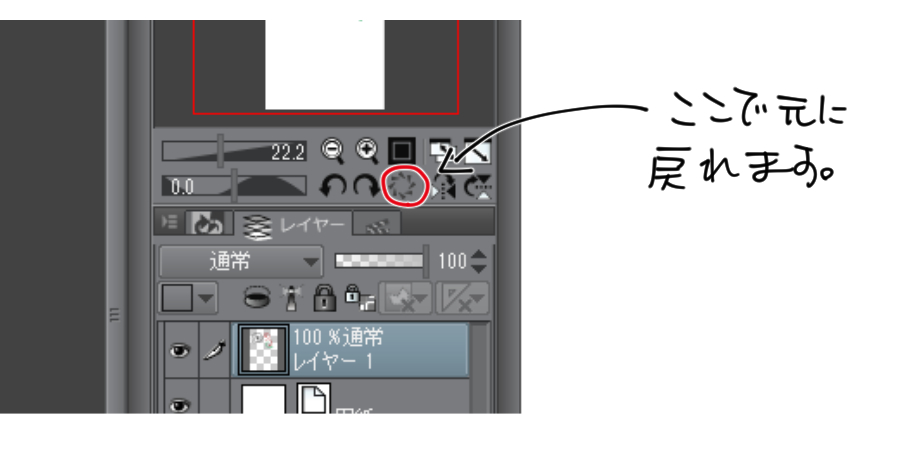 回転をリセットしたい場合は回転アイコンの隣の消去アイコンのようなアイコンを押せば元に戻ります。
回転をリセットしたい場合は回転アイコンの隣の消去アイコンのようなアイコンを押せば元に戻ります。
ですがイチイチアイコンを押して回転をするのはちょっと面倒くさいですよね?

その場合キーボードのボタン数種を同時押しする「ショートカット」を使用するとキャンバスを見ながら回転が使用できます。
クリスタでの基本設定のショートカットキーは
「Shift」+「スペース」となっています。ショートカットキーを押しながら自分の線の引き易い方向に回転させて線を引くと良いです。
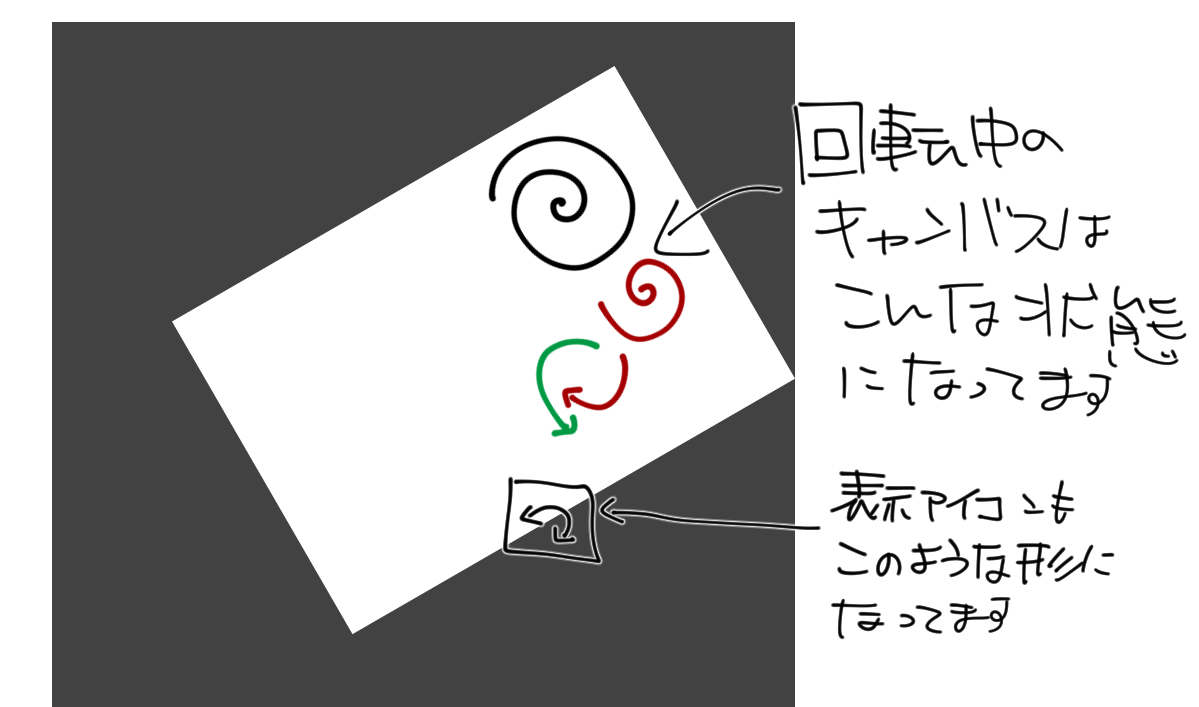 回転中のキャンバス状態はこんな感じです。その間の表示アイコンも回転用の表示に変化しています。
回転中のキャンバス状態はこんな感じです。その間の表示アイコンも回転用の表示に変化しています。
↓↓↓↓↓↓↓↓
イラスト・マンガ学科あります【アミューズメントメディア】
スポンサーリンク
イラストを「回転」
次にイラスト単体を回転させる場合です。描いたイラストの位置を少しずらしたい、向きを変えたい場合に使います。
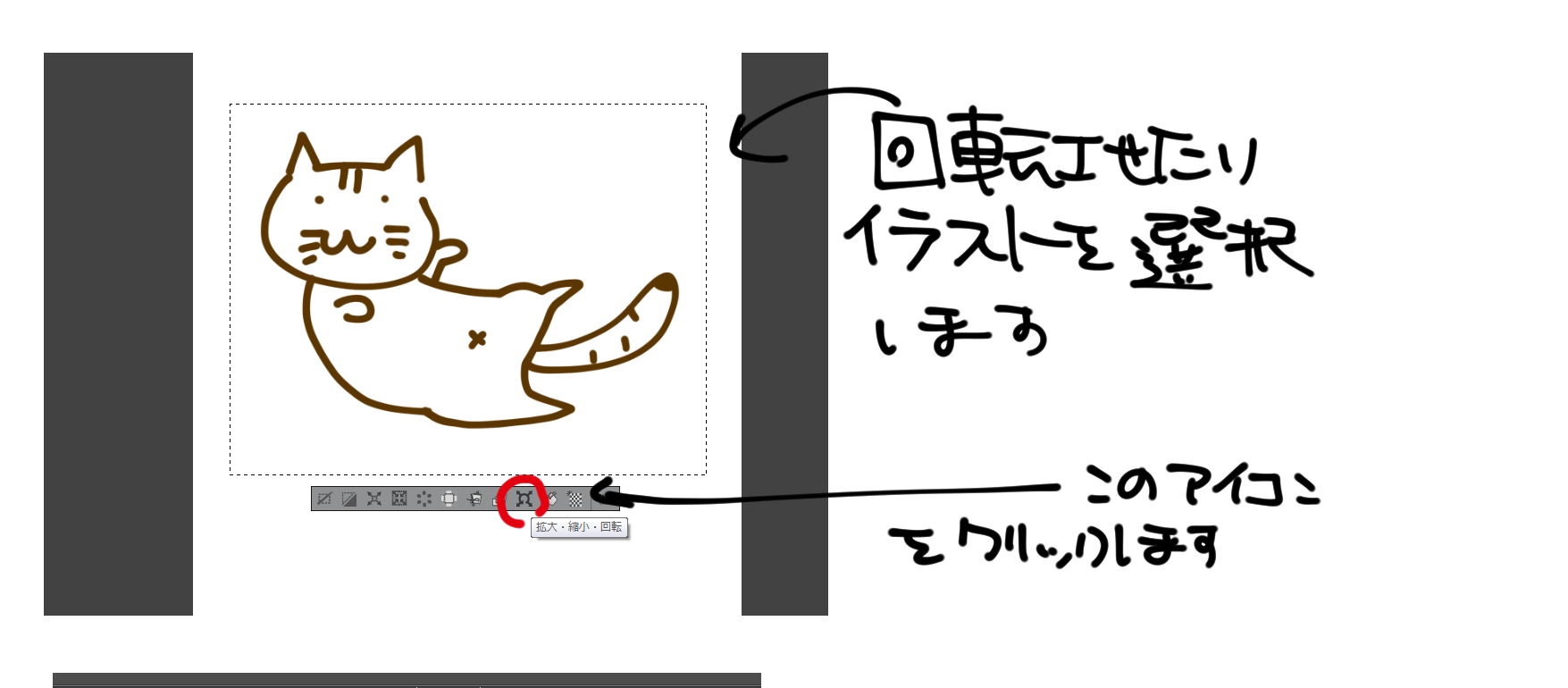 まず回転させたいレイヤー選択後イラストを投げなわツール等で選択します。そして表示されたバーの「拡大・縮小・回転」を選びます。
まず回転させたいレイヤー選択後イラストを投げなわツール等で選択します。そして表示されたバーの「拡大・縮小・回転」を選びます。
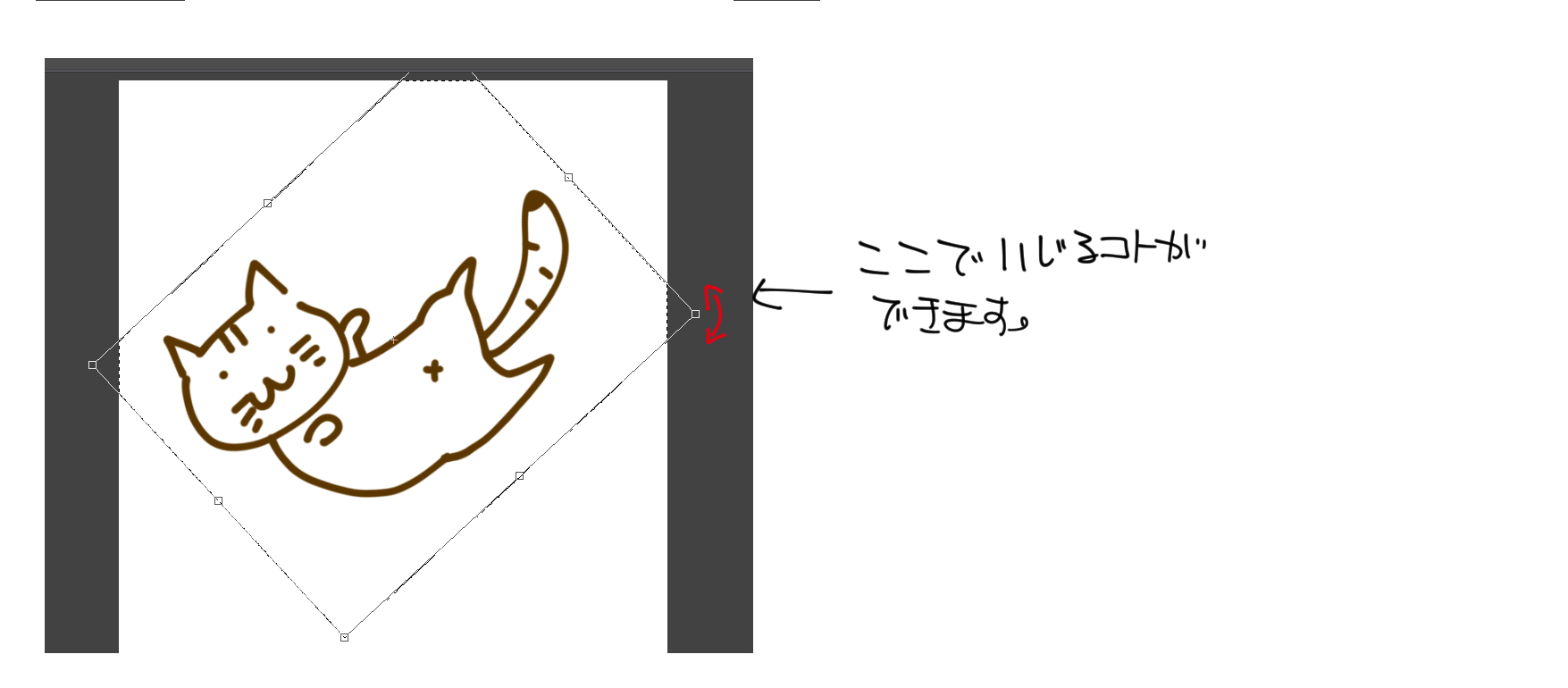 そうすると選択の表示が変化しますので角のポイントにカーソルを持って行くと回転の表示に変わりますのでイラストを回転させる事が可能になります。
そうすると選択の表示が変化しますので角のポイントにカーソルを持って行くと回転の表示に変わりますのでイラストを回転させる事が可能になります。
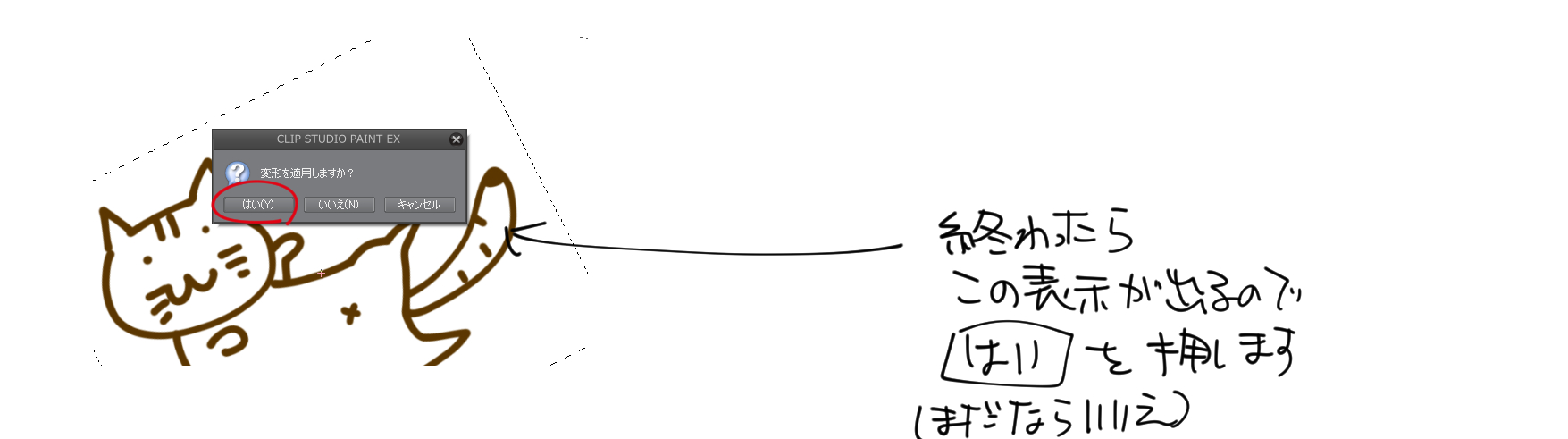 回転させ終え別のレイヤー等を選択すると↑の表示に変わりますので大丈夫であれば「はい」まだの場合は「キャンセル」やり直したい場合なら「いいえ」を選択します。
回転させ終え別のレイヤー等を選択すると↑の表示に変わりますので大丈夫であれば「はい」まだの場合は「キャンセル」やり直したい場合なら「いいえ」を選択します。
いいえを選択した場合は回転前の表示に戻ります。
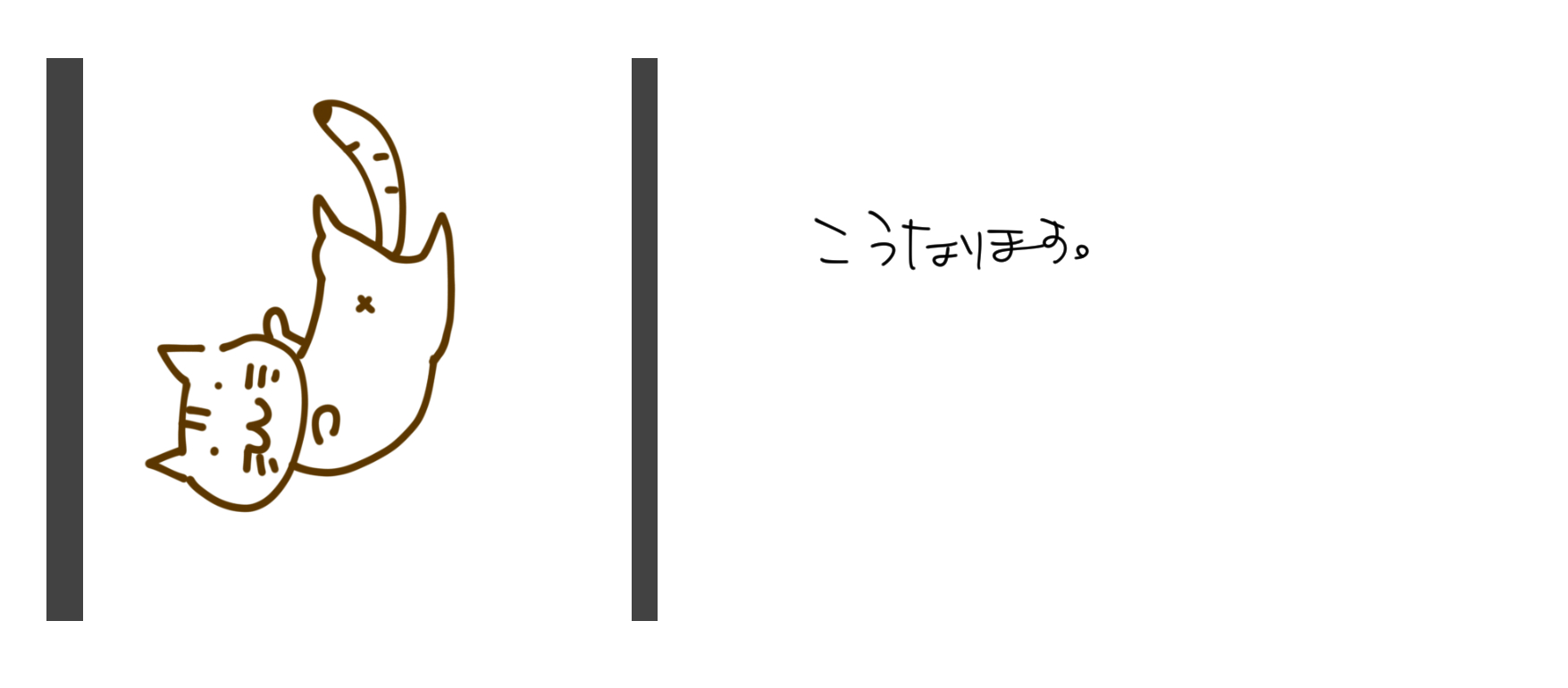 そうすると回転して変った向きのイラスト(レイヤー)になります。
そうすると回転して変った向きのイラスト(レイヤー)になります。
 レイヤー複製をした後にそれぞれのレイヤーを回転させると同じイラストでも向きが違う等のイラストが作成出来ます。
レイヤー複製をした後にそれぞれのレイヤーを回転させると同じイラストでも向きが違う等のイラストが作成出来ます。
複製した後にそれぞれのレイヤーの猫の模様を変える、表情を変える等々すると様々な猫が複数詰まったイラストが容易に作成出来ますね。
キャンバスを「回転」
最後はキャンバスそのものの「回転」です。縦長にキャンバスを作成したけれども実際は横長にしたかった。横長のアナログイラストを取り込みたいけれどもスキャナでは縦長でないと出来ない…という場合に役に立ちます。
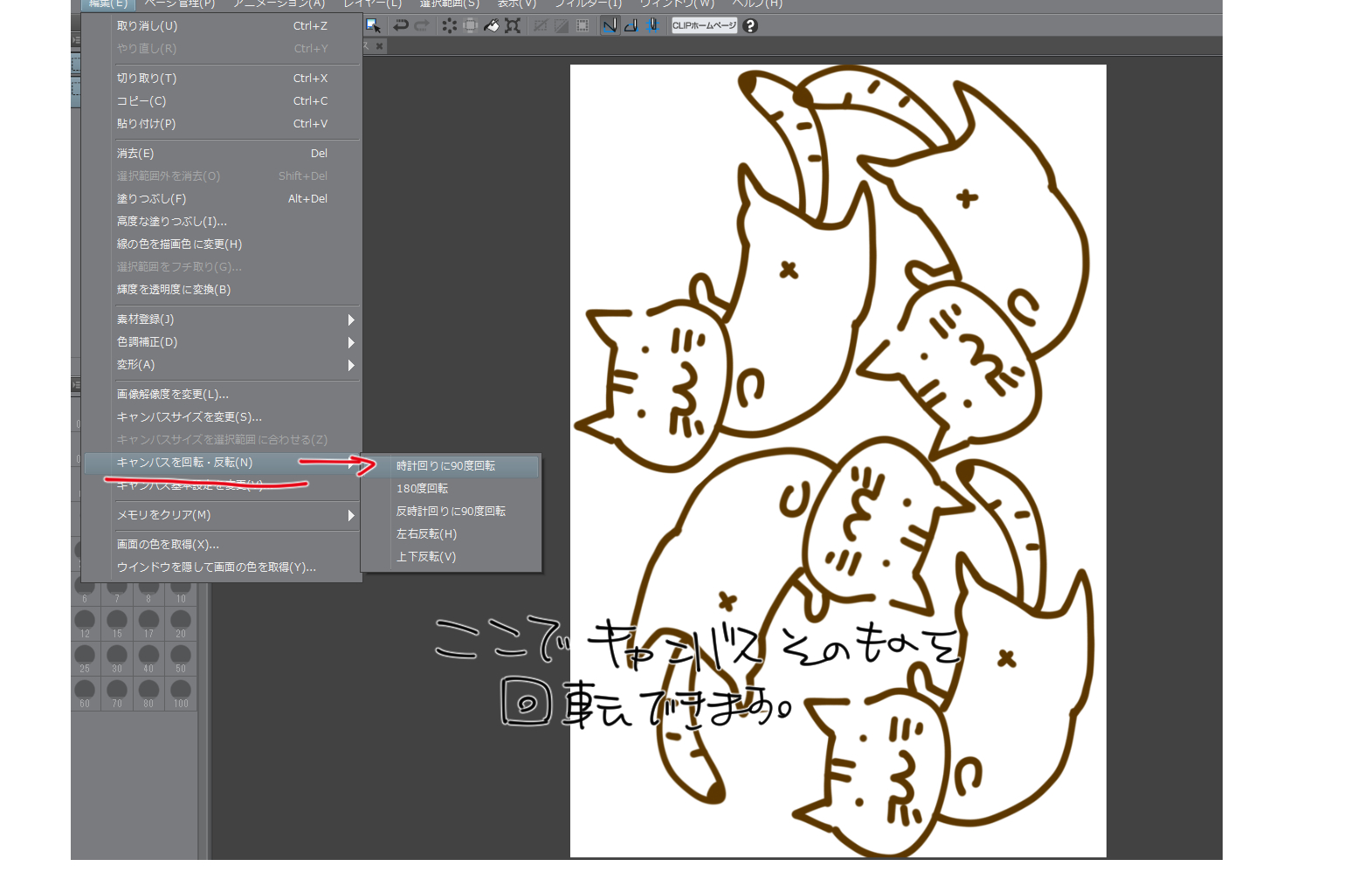 編集→キャンバスを反転・回転を選択、そして回転方向を選択します。時計回りに90度でしたら右に回転、反時計回りに90度でしたら左に回転となりますね。
編集→キャンバスを反転・回転を選択、そして回転方向を選択します。時計回りに90度でしたら右に回転、反時計回りに90度でしたら左に回転となりますね。
180度回転でしたらイラストが逆さまになります。スキャナでイラストを逆さまに取り込んだ場合は慌てずに180度回転させて上げましょう。
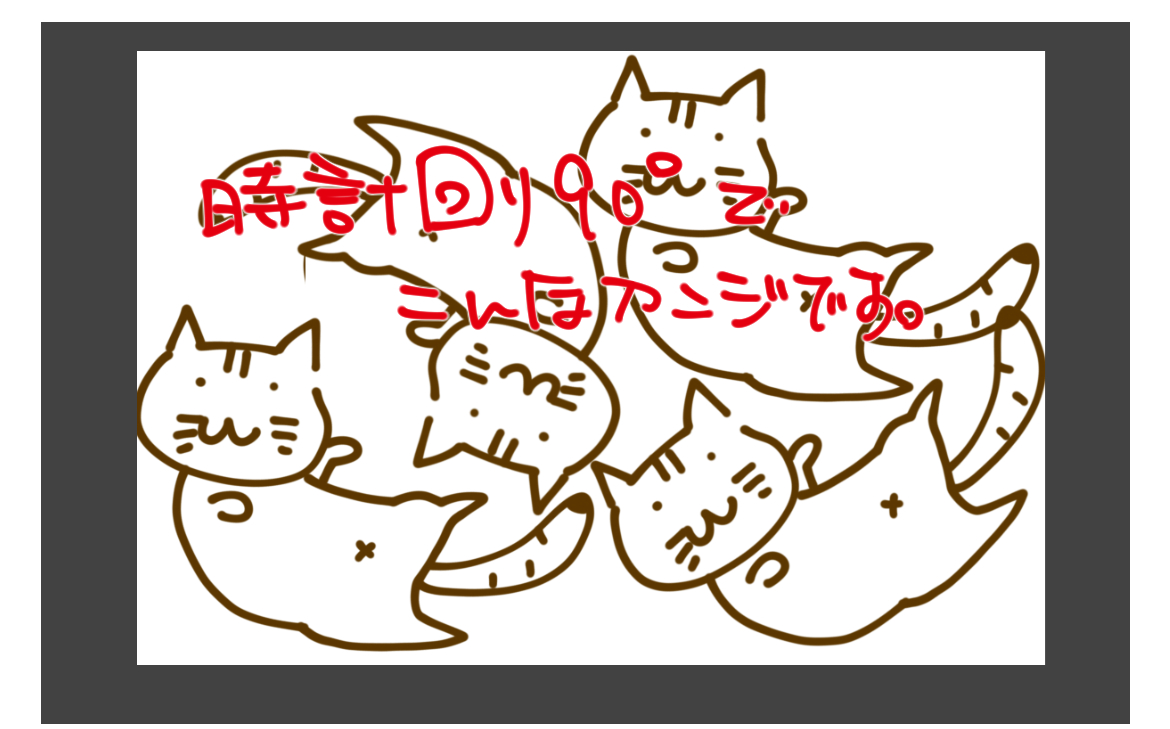 そうして時計回り(右向き)90度回転させたものがこちらです。イラストを描いた後でも描く前でも可能です。
そうして時計回り(右向き)90度回転させたものがこちらです。イラストを描いた後でも描く前でも可能です。
絵を描いた後でもレイヤーに影響するのではなくキャンバスそのものなので絵がおかしくなる事もありません。
以上が回転の簡単な説明となります。
まとめ
回転と言いましても様々ありますね。
線を引き易い方向に紙を動かす為の回転
レイヤーでの回転
そしてキャンバスでの回転とそれぞれの場面で回転をしようして行くと作業効率がグッと上がります。
それではここまでお付き合い頂きありがとうございました。
↓↓↓↓↓↓↓↓
イラスト・マンガ学科あります【アミューズメントメディア】
↓あなたの特技を活かしませんか?
お仕事の種類は246種類!在宅ワークならクラウドワークス
★ヒューマンアカデミー★
※イラスト・キャラクターデザイン講座あります☝︎
ココナラ でイラストを依頼する
↓↓↓↓↓↓↓↓
イラスト・マンガ学科あります【アミューズメントメディア】
スポンサーリンク









