イラスト・マンガ学科あります【アミューズメントメディア】
スポンサーリンク
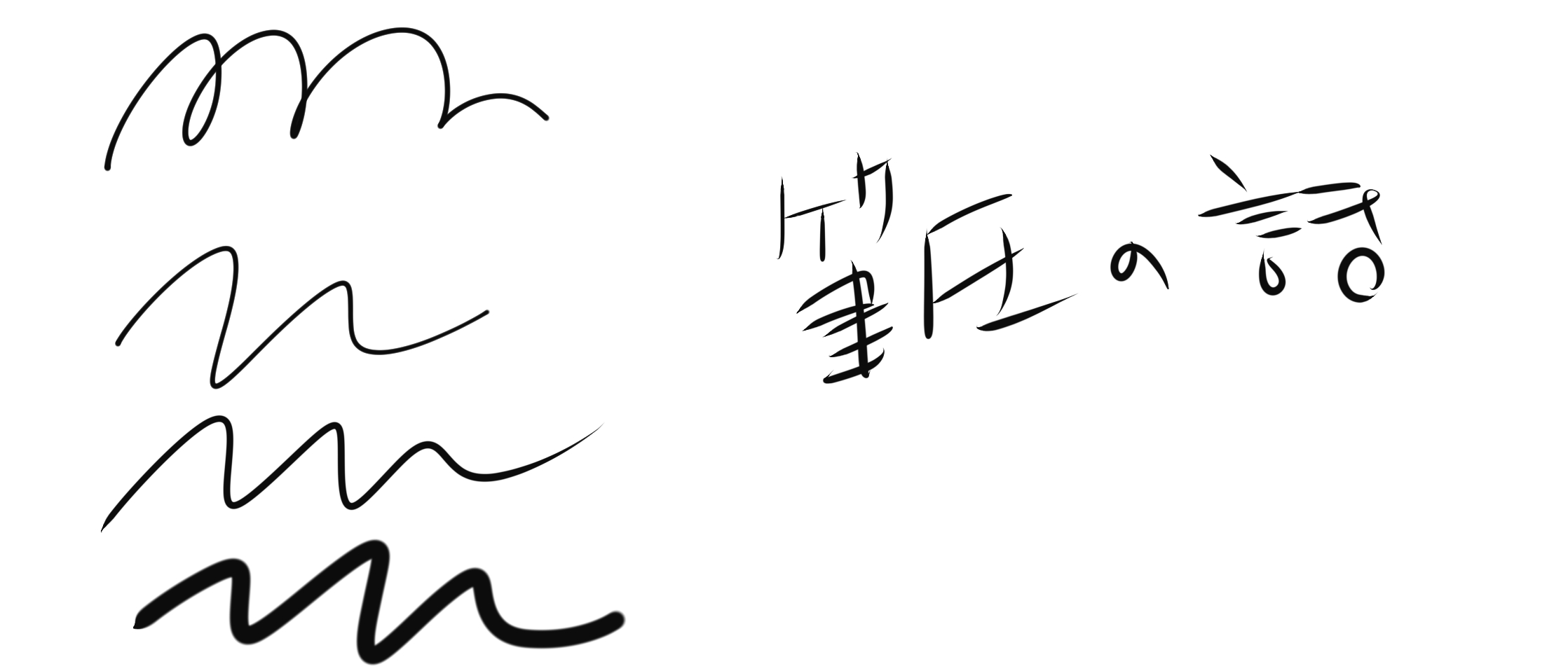
アナログで文字や絵を書く(描く)際には少なからず「筆圧」は関係してきますよね?鉛筆でも力を入れて書けば濃くて太い線、力を抜いて書けば薄くて細い線…と同じサイズ、そして濃度であろうとも関係してきます。
では、デジタルの場合はどうなのでしょうか?
デジタルはタブレットを利用して線や着色を行います。直接…という訳ではないから筆圧は関係ないのでは??と思うかもしれません。
ですので、今回はそんな筆圧について簡単に見て行きたいと思います。私は筆圧設定を初期設定からあまり弄らずに使用していますが…それでも有ると無いではかなり違うのでどうぞお付き合いをお願い致します!!
筆圧はどう関係するの?

先程も言いましたがアナログ文具の殆どは筆圧の影響を受けます。あまり関係無さそうなマジックペン等でも弱い力で書けば細く、力いっぱい書けば太く描写されます(その際筆先が潰れますが)。
アナログ文具はそういった筆圧の影響を「味」にする描き手さんは多いです。特に漫画画材の花形「Gペン」は特にそういった筆圧で太く、時に細いメリハリのある線が引けると言う事が特徴となりますしね。
筆圧設定はどうやる?

「Gペン」はクリップスタジオのツールにもしっかりと存在しています。そして基本設定でも筆圧はしっかりと現れます。
上の線はブラシサイズを「2.0」と設定していますがそれでもペンタブを使用してタブレットに線を引いた際ハッキリ太さが違うのがわかりますね。
この状態は「筆圧感知」有りの設定を行っている為こういった強弱が現れています。これはGペン等筆圧の影響でそのツール本来の役目が出来るモノには初期設定でもう設定されています(他に丸ペンやカブラ等々付けペンツールは初期で筆圧設定はされています)
この筆圧設定をあえて外すと…
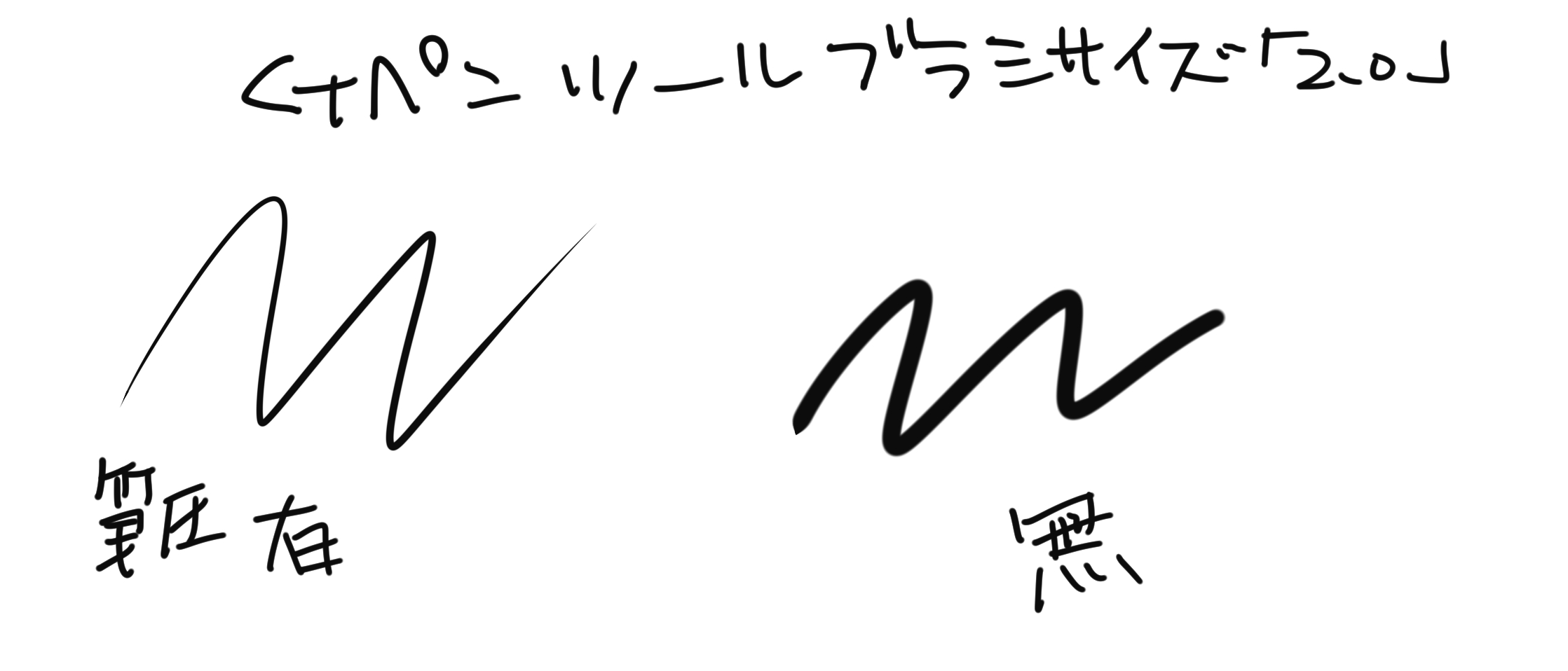
イラスト・マンガ学科あります【アミューズメントメディア】
スポンサーリンク
一目瞭然…ですね。
それではそんな筆圧感知の設置方法を見て行きましょうか
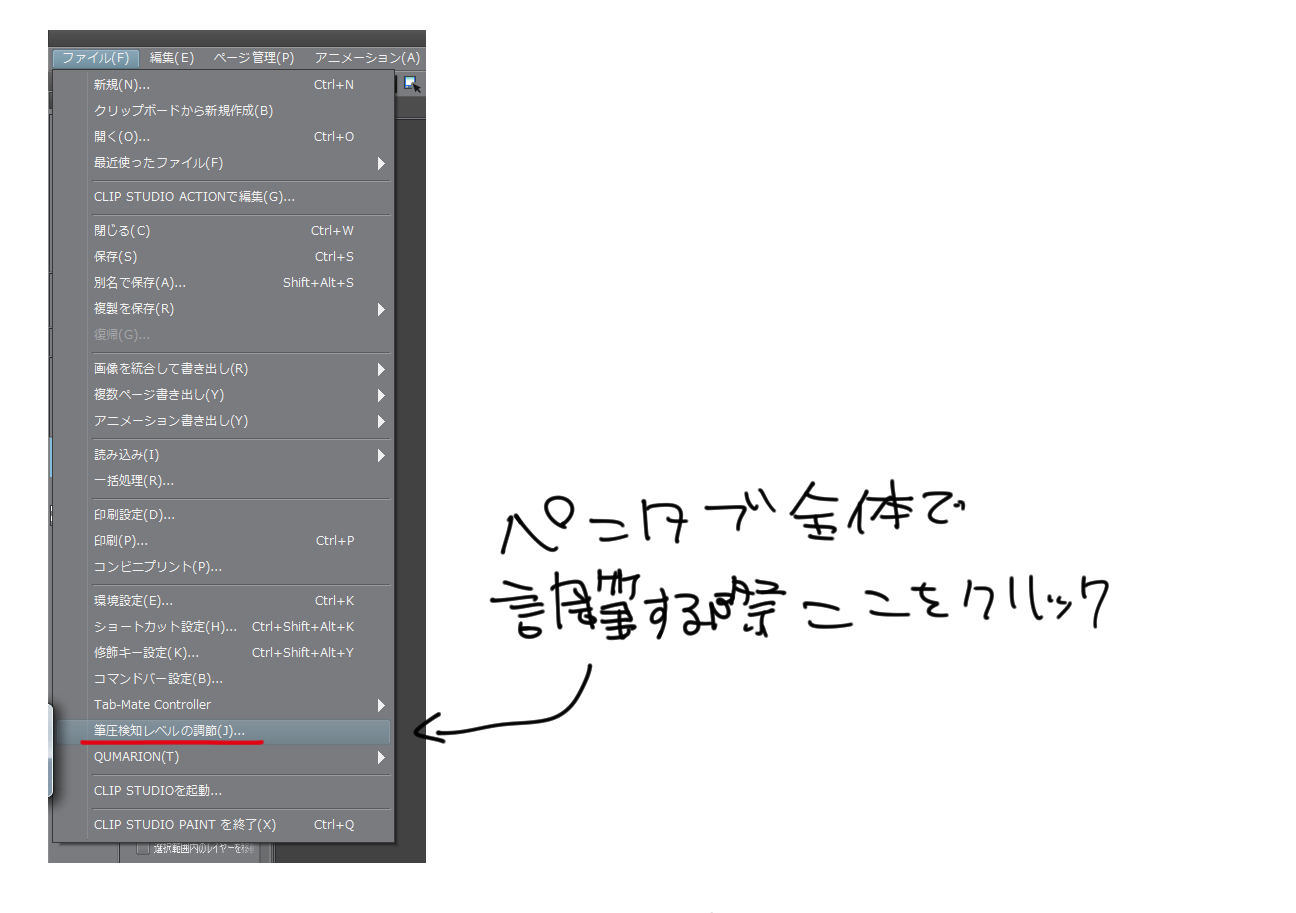 ペンタブそのものの筆圧感知の設定を行う場合は
ペンタブそのものの筆圧感知の設定を行う場合は
「ファイル」→「筆圧感知レベルの調整」をクリックして下さい。
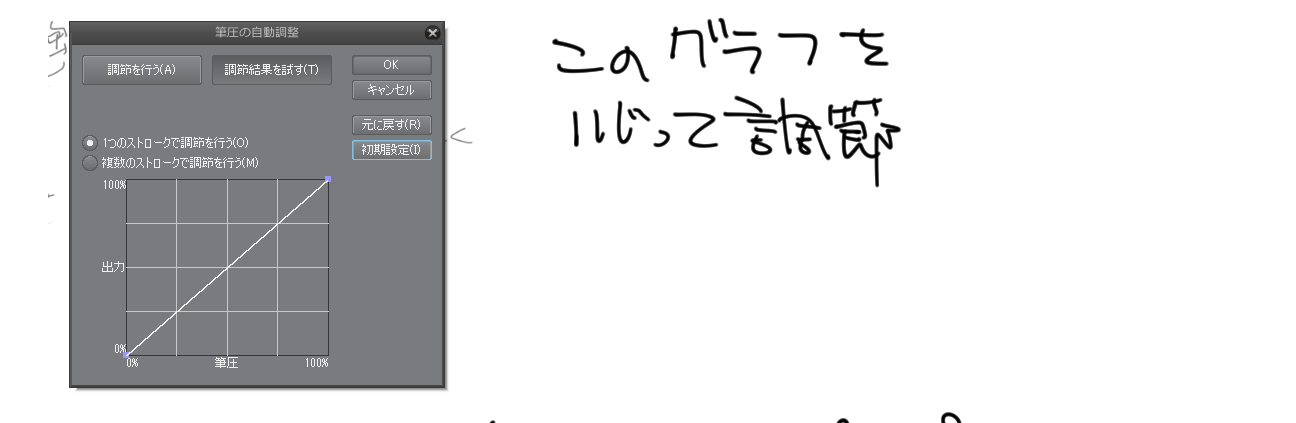
そうすると調整グラフが出ますのでこのグラフを弄って自分の好みの調整を行います。
力の入れ具合、ペンタブの方向き具合等々を弄っていきます。
ですがこの方法ですと、タブレットそのモノの設定となりますので「ペンツール」単体で行う方法が良いかと思います。
その場合は

各ペンツールを使用する際に出てくる「ツールプロパティ」のブラシサイズ横のアイコンを選択して下さい。
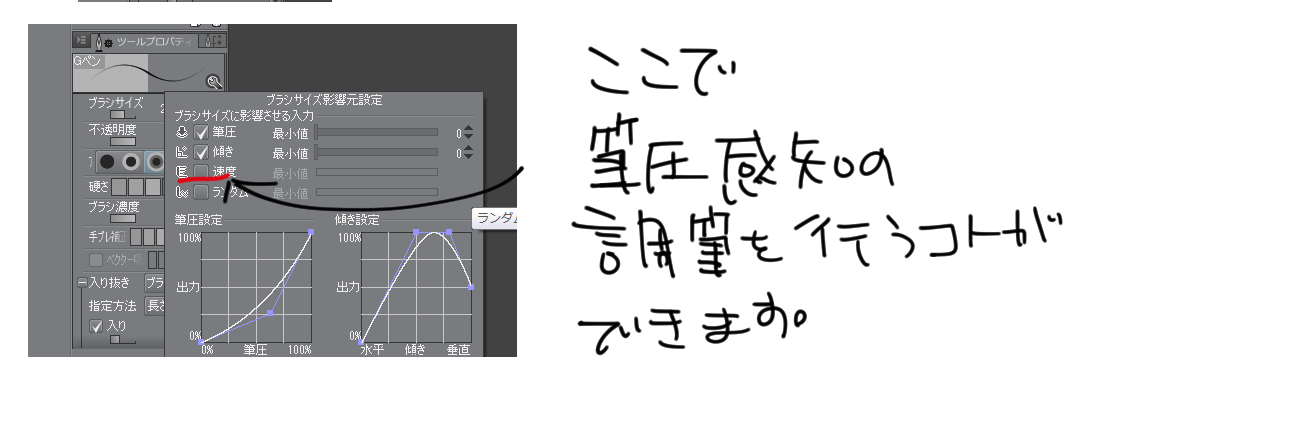
同じくそのペンの筆圧感知の調整を行う事が出来ます。基本設定ではちょっと使いづらいと思った際やもう少し力を抜いても同じような線が引きたいという場合は調整しながら自分好みのペンを作成する事が出来ます。
私はペンツール使用時あまり筆圧に関しては初期設定のまま…で大丈夫なのであまり弄っていません。
行うとしたら筆圧感知を無くすか有りにするか位のような…
先程の筆圧感知有無をここで設定する事が出来ます。
ちなみに、Gペンツールでの描き口が良いけども筆圧に影響された線になるのは…と言う場合でも逆に筆圧設定を外すという事も出来ますのでやはり覚えていると良いですね。
ペン以外での筆圧設定
ペンツールのみで話をしていましたが筆圧感知は水彩や油絵等の「筆」ツールでも設定が出来ます。
こちらも同じく
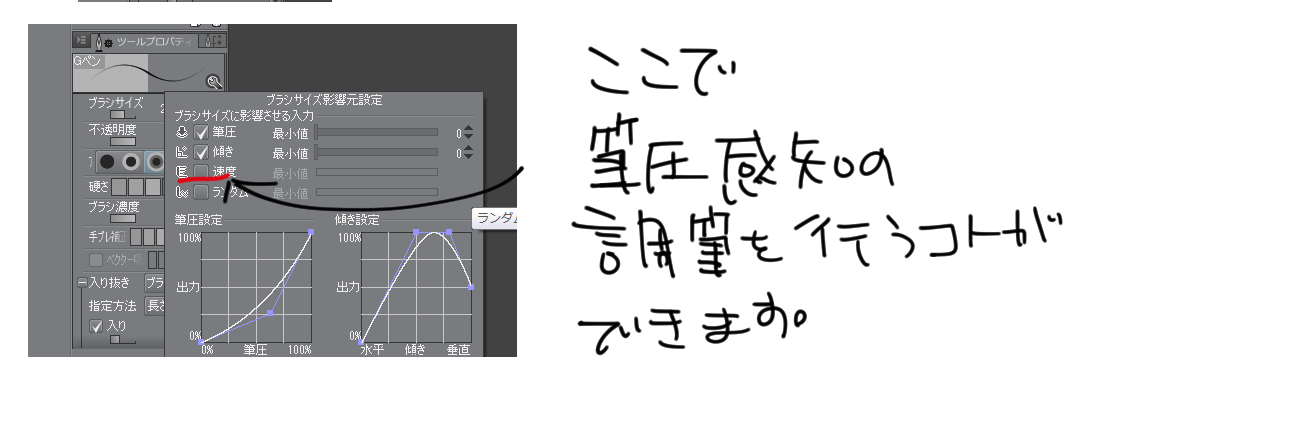 ツールプロパティのブラシサイズ横のアイコンをクリックする事で調整が出来ます。筆で筆圧感知は…と思うかもしれませんが。
ツールプロパティのブラシサイズ横のアイコンをクリックする事で調整が出来ます。筆で筆圧感知は…と思うかもしれませんが。
同じブラシサイズの筆でも紙に大きく筆を付けたら太い線になりますし逆に筆の先端を付ける気持ちで紙に付ければ細い線になります。
こちらも基本設定で「筆圧」は設定されています。

その設定の有無を行うと、有りは入りぬきのある強弱のある線、そして無は均一な線が引かされているのが解りますね。
アナログ作業で筆を使用する際「有」は通常の筆、そして「無」は大きい面積を塗る際に便利な「平筆」というイメージをするとちょっと解り易いかもしれません。
まとめ
筆圧感知に関してはブラシツールを色々とカスタマイズする際に覚えて行くと良いかもしれません。最初は有だと同じブラシサイズでも力の入れようによって太さが違い、無ではそのサイズのままの線になる…と覚えていれば良いかもしれませんね。
↓↓↓↓↓↓↓↓
イラスト・マンガ学科あります【アミューズメントメディア】
↓あなたの特技を活かしませんか?
お仕事の種類は246種類!在宅ワークならクラウドワークス
★ヒューマンアカデミー★
※イラスト・キャラクターデザイン講座あります☝︎
ココナラ でイラストを依頼する
↓↓↓↓↓↓↓↓
イラスト・マンガ学科あります【アミューズメントメディア】
スポンサーリンク









