イラスト・マンガ学科あります【アミューズメントメディア】
スポンサーリンク
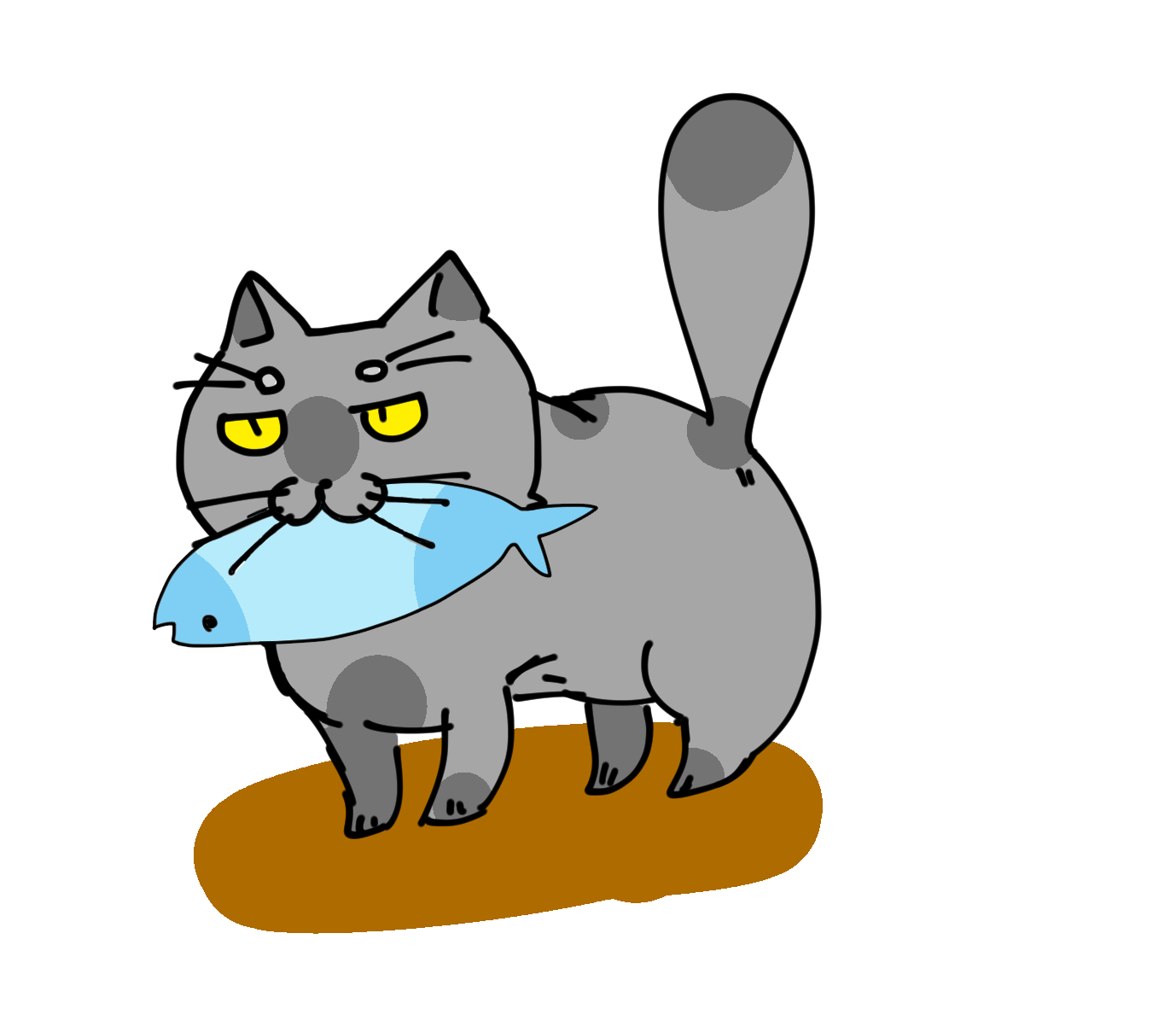 クリップスタジオでの着色には便利な機能が多く搭載されております。
クリップスタジオでの着色には便利な機能が多く搭載されております。
着色部分の選択に役立つ「クイックマスク」
影付けに便利な「クリッピング」
厚塗り等を気兼ねなく行いたい「透明部分をロック」…と様々です。
前回、マスクを紹介した際クイックマスクのオマケ程度に紹介した「レイヤーマスク」こちらの機能もとても便利です。そしてクリッピングのみだと面倒くさい作業もこの機能が有れば簡単に出来ます。
今回は、そんな「レイヤーマスク」について進めさせて頂きます!!それではどうぞ宜しくお願い致します。
クリッピングだけでもいいのでは?
 レ
レ
例えば、↑のTシャツに模様を入れたい場合…
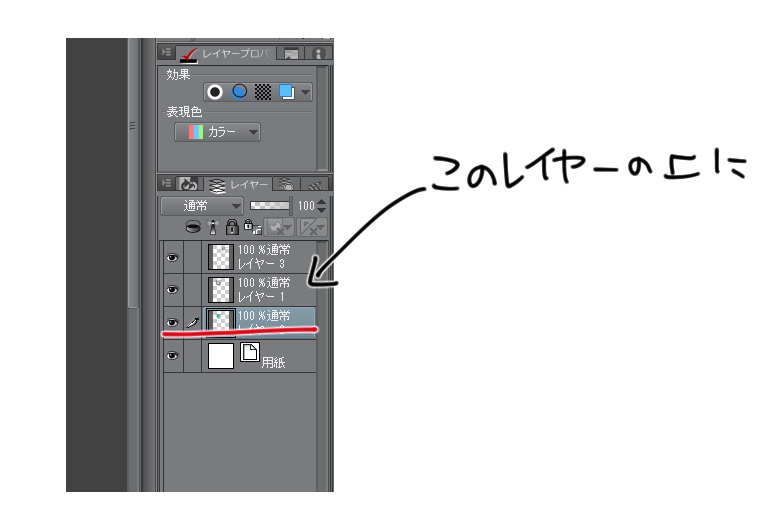
Tシャツの塗りを行ったレイヤーの上に新規レイヤーを作成…そして
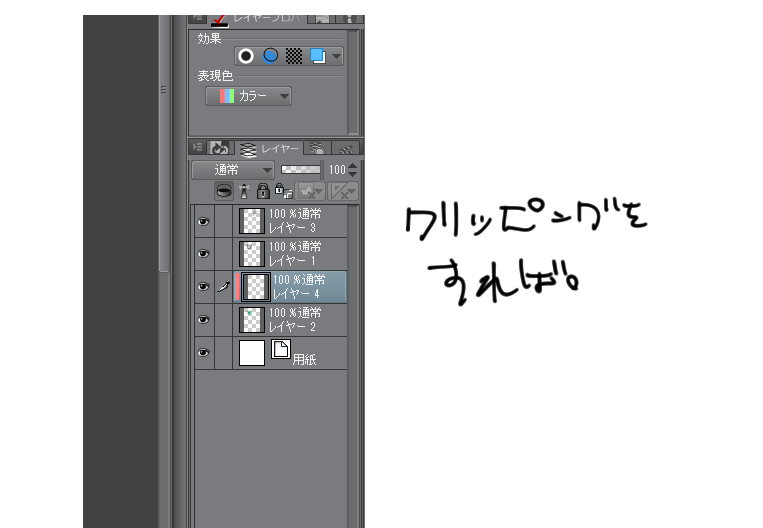
クリッピングを行えば、クリッピングをしたレイヤーは下のレイヤー部分にしか描写が出来なくなるので

簡単にボーダーを入れる事が出来ます。
着色の肌塗り、影付け等々にもとても役に立つ機能がこの「クリッピング」機能になります。
ですが、このクリッピングにも多少の落とし穴があります。  続いて、ボーダーの部分にのみ色を入れたい…という場合が出来た際、上に新規レイヤーを作成しクリッピングしてもクリッピングの影響はボーダー柄では無く下の塗り…という事になってしまうのでボーダーと一緒に下の緑も色が入ってしまいます。
続いて、ボーダーの部分にのみ色を入れたい…という場合が出来た際、上に新規レイヤーを作成しクリッピングしてもクリッピングの影響はボーダー柄では無く下の塗り…という事になってしまうのでボーダーと一緒に下の緑も色が入ってしまいます。
その際にボーダーの身を選択して塗る…というテもありますがそれでは手間が掛ります。
そんな時に活躍するのが「レイヤーマスク」となります。
レイヤーマスクを実際に使ってみよう

先程も言いましたがボーダーレイヤーの上に新規レイヤーを作成しクリッピングしてもボーダー柄以外の場所に色が入ってしまいます。
 こんな時に便利なのが「レイヤーマスク」です。
こんな時に便利なのが「レイヤーマスク」です。
イラスト・マンガ学科あります【アミューズメントメディア】
スポンサーリンク

まずボーダーを入れているレイヤーに合わせて「編集レイヤーのみ参照」をクリックしてボーダーを自動選択します。
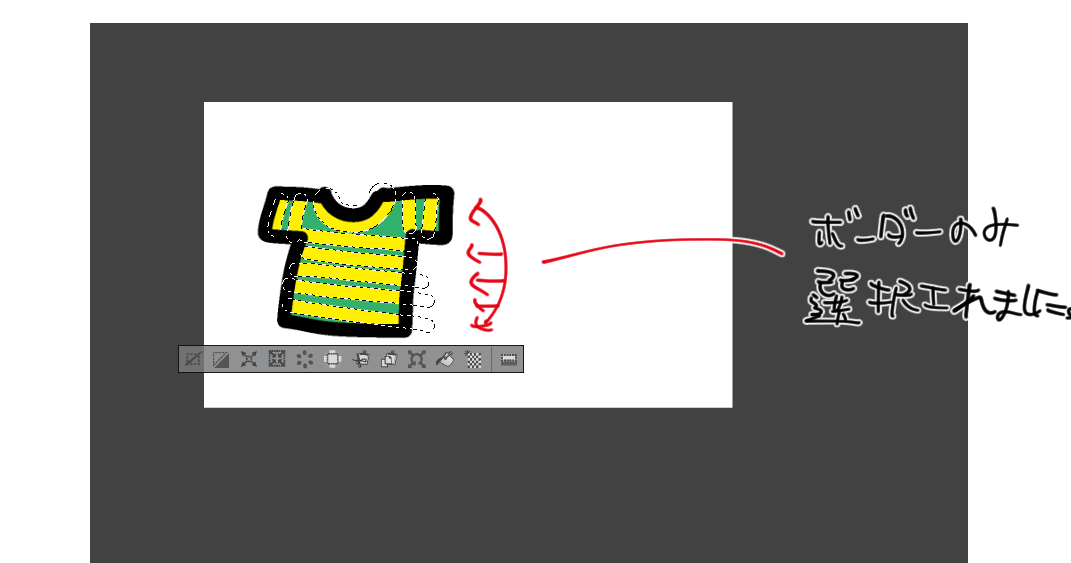
そうするとボーダー部分のみが選択されますので選択範囲を反転しボーダー柄を選択します。
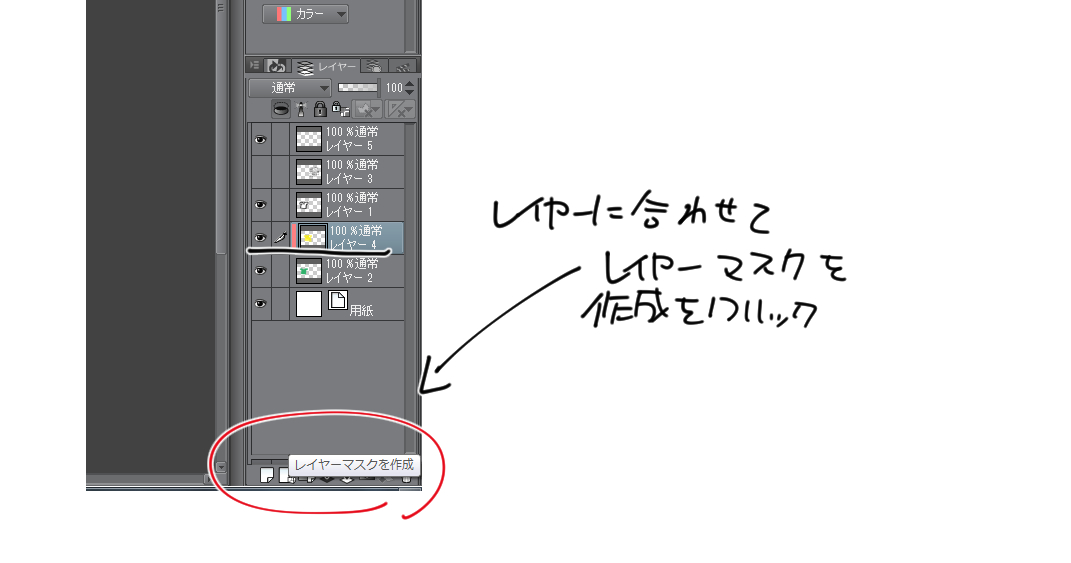
その状態のままレイヤーに合わせて下部分の「レイヤーマスクを作成」をクリックします。
 これでレイヤーのボーダー柄にマスクが作成されボーダー柄のみを弄れるようになります。
これでレイヤーのボーダー柄にマスクが作成されボーダー柄のみを弄れるようになります。
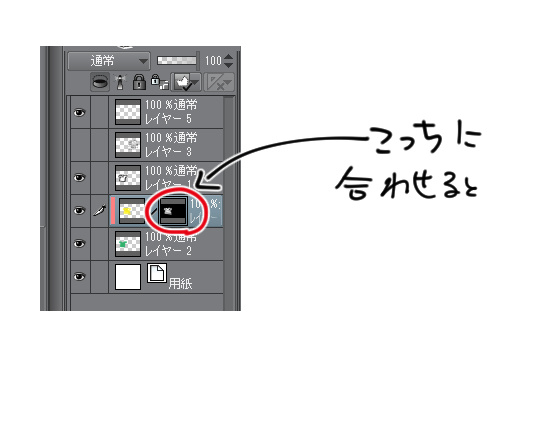
左部分が通常のレイヤーで右の黒い部分がマスクの掛ったレイヤーですのでカーソルをマスクのレイヤーに合わせます。
この状態で赤い色を長方形選択で流し入れると…
 ボーダー柄のみ着色ができます。この後赤のみを消す事も出来ます。し逆に付けたす事も可能です。
ボーダー柄のみ着色ができます。この後赤のみを消す事も出来ます。し逆に付けたす事も可能です。
クリッピングはクリッピングを足しても元のレイヤーしか対象にならないのに対してレイヤーマスクはレイヤーその物が対象になります。一回使用してみると良いので使ってみて下さい。
こんな時にも便利
クイックマスクの時でも触れましたが、かなり便利なレイヤーマスクの使い方を紹介させて頂きます。
 にゃんこを描いたのですが後ほどお魚を銜えさせたくなったので別レイヤーでお魚を描きました。
にゃんこを描いたのですが後ほどお魚を銜えさせたくなったので別レイヤーでお魚を描きました。
この際銜えさせるには猫の口元を消す等々をしないといけませんね。
 先程の要領で魚を描いたレイヤーに「レイヤーマスク」をします。その後口元に魚を持ってきて銜えているように口元を消せば大丈夫です。
先程の要領で魚を描いたレイヤーに「レイヤーマスク」をします。その後口元に魚を持ってきて銜えているように口元を消せば大丈夫です。
これだけだと別にレイヤーマスクは必要ない…と思うかもしれませんが…
 消し過ぎてしまう場合もありますよね?これではまた魚を描き足さないと…となり結構な手間になってしまいます。
消し過ぎてしまう場合もありますよね?これではまた魚を描き足さないと…となり結構な手間になってしまいます。
ですが、このレイヤーマスクを掛けた状態ですと。着色可能な状態のペン(色は何でもOK)で消し過ぎた部分を塗り潰すと…
 魚が復活しました…。このレイヤーマスクを掛けた状態ですとアクマで弄れる対象がマスクを掛けた画像です。そして、元のレイヤーは残っているのでマスクレイヤー内ですと消す事も描き足す事も出来ますし、その後直す事も出来、とても便利ですので小物等を持たせる際にもドンドン活用して生かして下さい。
魚が復活しました…。このレイヤーマスクを掛けた状態ですとアクマで弄れる対象がマスクを掛けた画像です。そして、元のレイヤーは残っているのでマスクレイヤー内ですと消す事も描き足す事も出来ますし、その後直す事も出来、とても便利ですので小物等を持たせる際にもドンドン活用して生かして下さい。
まとめ
デジタルイラストソフトはいかに効率よくクオリティの高いイラストを作る事が出来るか…が大事なので便利な機能は沢山あります。
ですので、どんどん触っていくのが大事だと思います。
ここまでお付き合い頂きありがとうございました!!
↓↓↓↓↓↓↓↓
イラスト・マンガ学科あります【アミューズメントメディア】
↓あなたの特技を活かしませんか?
お仕事の種類は246種類!在宅ワークならクラウドワークス
★ヒューマンアカデミー★
※イラスト・キャラクターデザイン講座あります☝︎
ココナラ でイラストを依頼する
↓↓↓↓↓↓↓↓
イラスト・マンガ学科あります【アミューズメントメディア】
スポンサーリンク









