イラスト・マンガ学科あります【アミューズメントメディア】
スポンサーリンク

普通に絵を描く、色を塗る等々でしたらクリップスタジオでの基本ツールで充分だと思います。
ですが、絵を描き進めていき上達していくとやはり欲しい機能等々が出てきますね。柄トーンで自分好みのモノが無い、このスタンプがあれば便利なのに…と
その場合は自分で作るのが手っ取り早いですね。
そんな自分が良く使う「素材」はどうやって作るの?
今回はそんな「素材」を作り、使う方法を見ていきたいと思います。素材にも様々ありブラシ先端としての素材、トーンとしての素材、そして背景素材…と
この記事は初心者用ですし私もクリぺについてはまだまだ初心者ですので「基本」のやり方で見ていきたいと思います。
どうぞ一緒にお付き合い下さいまし!!
どういうモノを素材と言うの?
素材と聞くと、無料素材ダウンロードやクリペを制作したセルシスさんでもユーザーの方々が作成したブラシ先端やトーン、トレス用の素体と様々浮かび、ちょっと自分で作るには役不足なのでは?と感じていた時期がありました。
まずは自分用の素材…自分が有ると嬉しい柄背景やスタンプ…といった簡単なモノを作成する、で充分だと思います。
例えば…冒頭のこんな猫でも…

立派に背景を勤めあげていますね。
描いた画像を素材として登録しよう
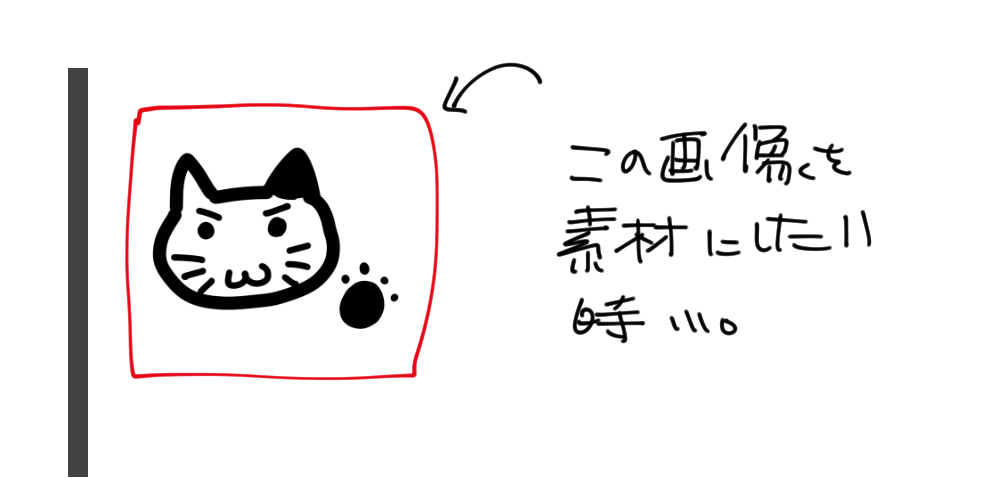
簡単にこの画像(ねこ)を素材として今後も使いたいと考えた時、いちいち描く、ファイルから引っ張り出すでは手間ですよね?
そんな時こそ、「素材」として画像を作り登録するのです。
↓↓↓↓↓↓↓↓
イラスト・マンガ学科あります【アミューズメントメディア】
スポンサーリンク
方法は全く難しくありませんので是非!! 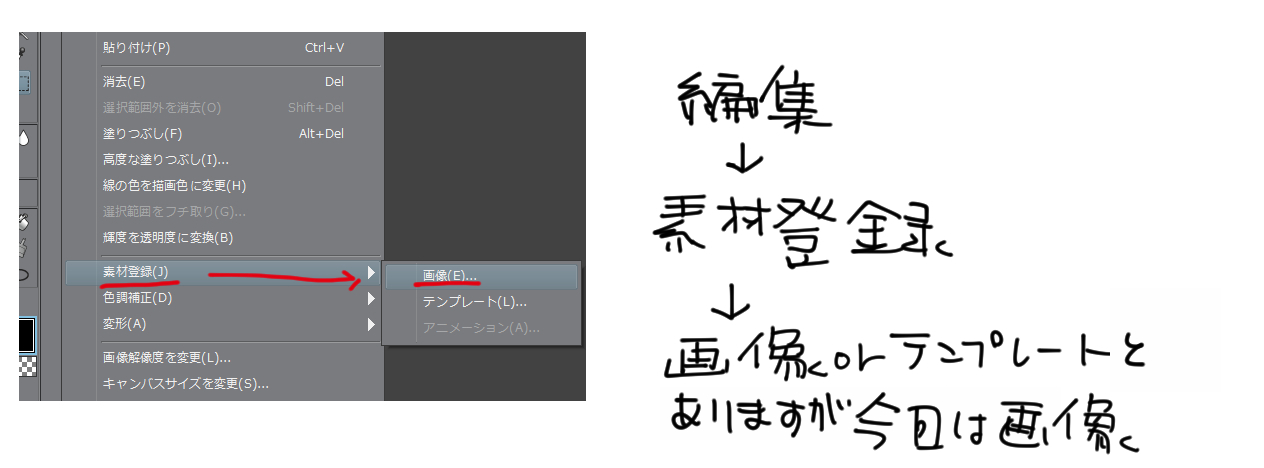 まずは、編集→素材登録→画像、テンプレートありますが今回は「画像」を選択して下さい。
まずは、編集→素材登録→画像、テンプレートありますが今回は「画像」を選択して下さい。
テンプレートでの場合単純に下の白背景やキャンバス全てが対象になるのでテンプレートの場合はレターパット等々のキャンバス全体を登録したい場合が良いのではないかと思います。
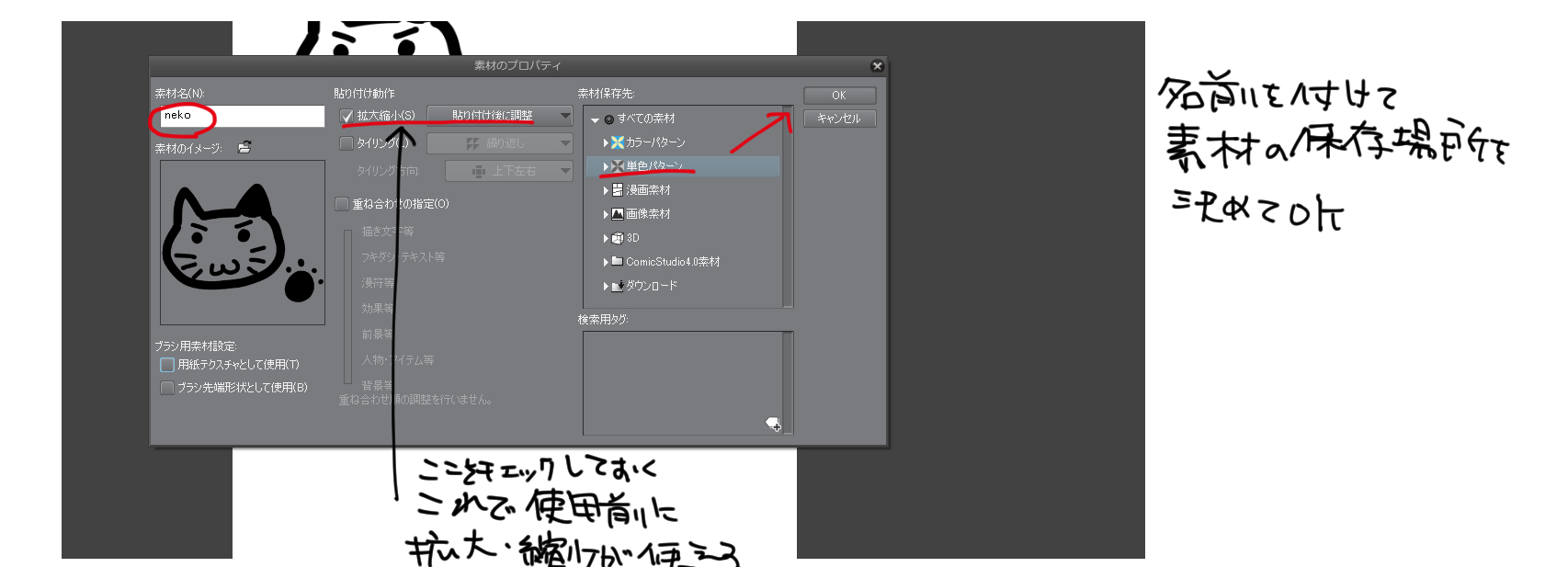
画像の名前を付けて素材の保存場所を決め、OKボタン…以上で登録が終りました。今回は保存場所を「単色パターン」に登録しています。
色が付いた画像を登録したい場合はカラーパターン等自分が解り易い所へ登録して下さいね。
真ん中の「拡大・縮小」をチェックして置くと素材として使用する際にキャンパスに貼り付けする前にベクターレイヤーとして設定され、キャンバスに貼り付けされる前に拡大と縮小が出来るようになっているので便利です。
チェックが無い場合はラスターレイヤーとして作成した画像そのままのサイズでキャンバスに貼り付けがされます。
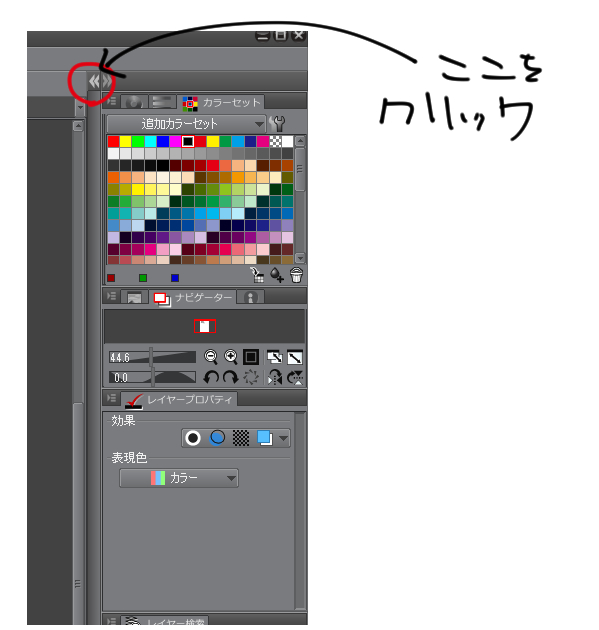
そして、カラーセットやレイヤープロパティが配置されている横の矢印をクリックすると…

単色パターンに作成した画像が保存されています。
こちらをキャンバスにドラックすれば素材が使用出来るようになります。
基本的な登録方法はこのような感じでしょうか?自分の描いた樹木や壁等の背景画像も素材として登録すれば漫画背景もグッと楽になりますね。
設定を弄ろう!
設定を簡単に弄るだけで面白い事もできます。猫単体だと使いづらいと思いますので…コレを無数に並べて服や背景の柄に使用する場合の素材へ…という登録も簡単です。
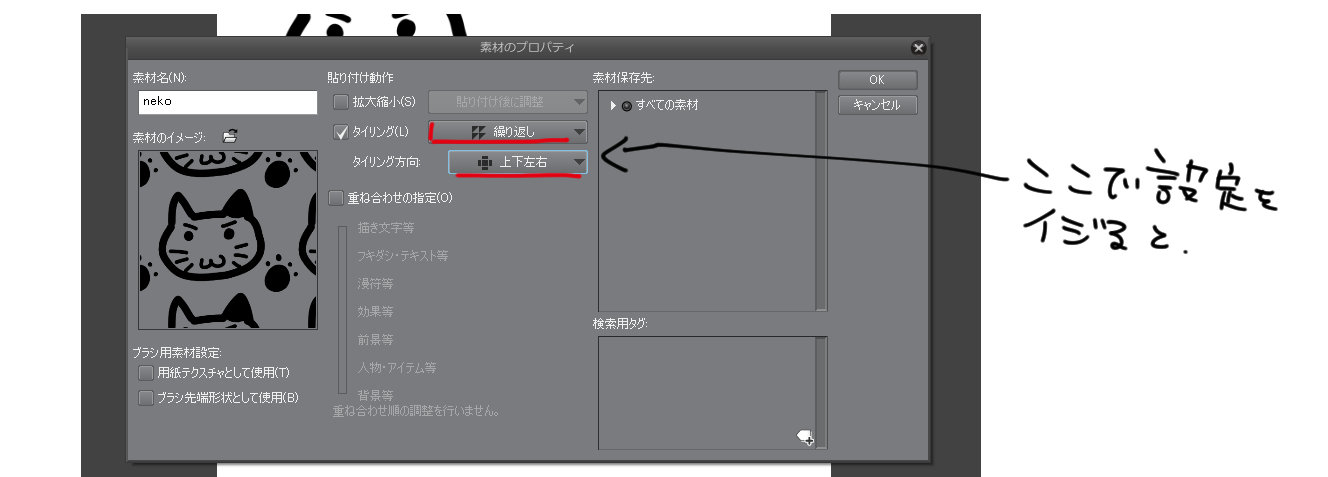
先程説明した「拡大・縮小」の選択のある項目で「タイリング」という項目へチェックをすると。
どういう画像の並びにするか設定を弄れるようになります。
「繰り返し」の「上下左右」にチェックを入れると…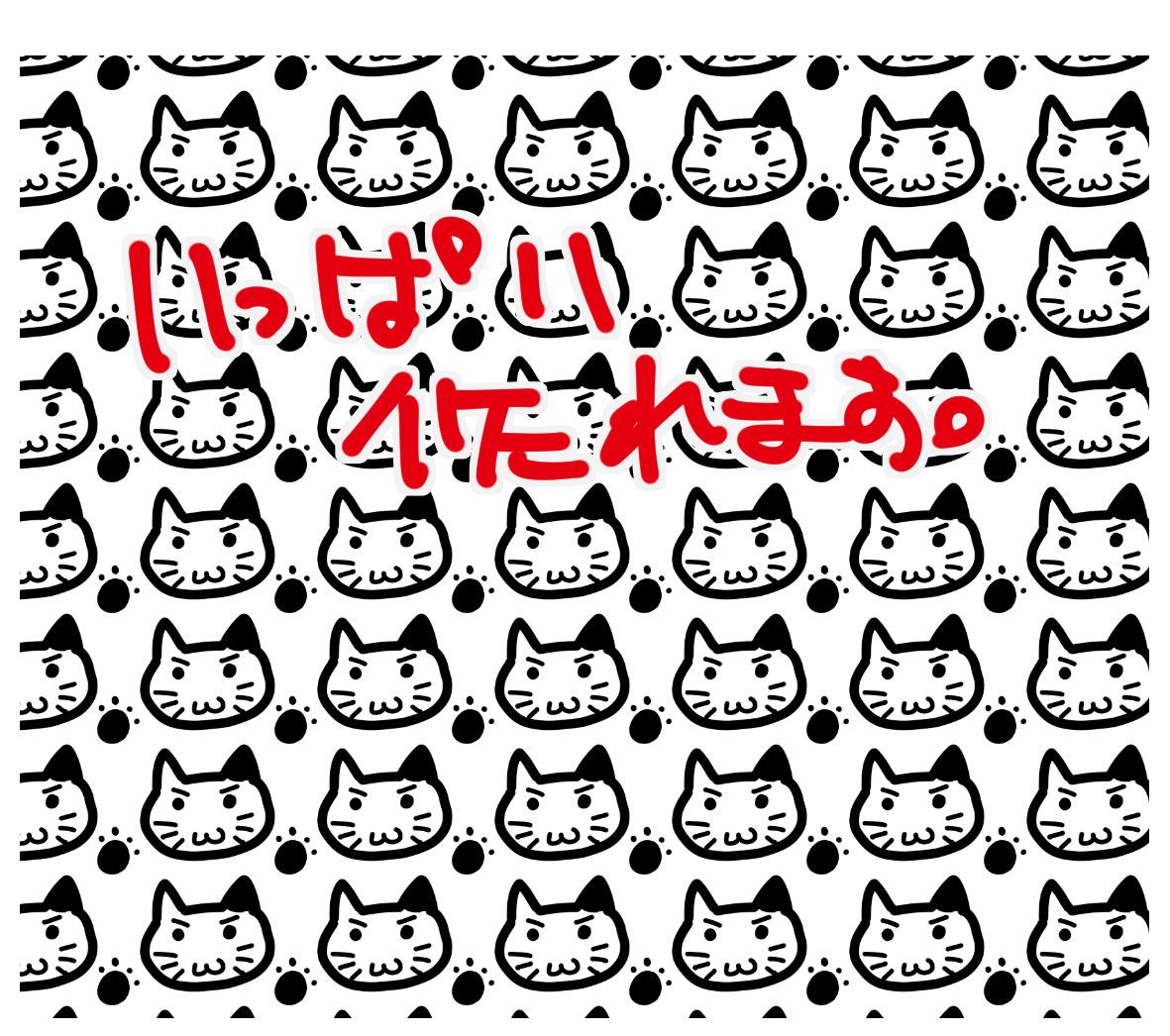
ねこが沢山出来ました!!
Tシャツやチュニック等貼り付けたい個所を選択し画像をドラックすれば一瞬で猫シャツが作れます。
キャンパス全体に猫をドラックすれば沢山の猫が見ているキャンパスが出来ます。
最初は「素材作成」と言う事で固く考えず気楽作りたいモノを作ってみても良いかと思います。
まとめ
このように、素材は自分が使う上であると助かるモノ、欲しいモノとして考えると良いと思います。
そして良いな…使い易いなと思ったら配信や設定を教える等々をしていくと同じく使いたい人が喜ぶと思います。
まずは自分の為に作ってみる!!ですね~
↓↓↓↓↓↓↓↓
イラスト・マンガ学科あります【アミューズメントメディア】
↓あなたの特技を活かしませんか?
お仕事の種類は246種類!在宅ワークならクラウドワークス
★ヒューマンアカデミー★
※イラスト・キャラクターデザイン講座あります☝︎
ココナラ でイラストを依頼する
↓↓↓↓↓↓↓↓
イラスト・マンガ学科あります【アミューズメントメディア】
スポンサーリンク









